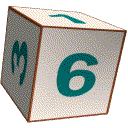SixPuzzles
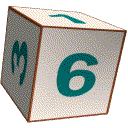
SixPuzzles Movie (40 seconds)
The following is a copy of the Help Screen found in SixPuzzles:
Help
SixPuzzles is a graphic-based placement puzzle. The objective is to place each cube in the puzzle grid so that when all the cubes are turned in the same direction each of the six photos is displayed properly.
You move the puzzle pieces by placing one finger down on the piece, drag your finger to an empty location then lift your finger off the screen. By holding down on pieces you can remove them from the puzzle. By holding down on empty locations, you return these pieces to the puzzle.
You rotate the puzzle pieces by placing a second finger down. That brings up a 3D cube that you can rotate to the desired face and direction. Touch the center of the cube to dismiss the cube and return to the puzzle.
Note: These Help subjects are in the same order as the buttons on the main screen with notes on the cube, the puzzle, and a summary of finger touches at the end. I highly recommend you 1) choose "Show Puzzle Photos" to see what you are attempting to solve and 2) Understand the Option "UseStack", and 3) read "Notes on the Cube" toward the bottom of this help screen.
Note: All orientation directions are viewed on the phone in portrait mode.
Continue
The Continue button starts the current puzzle where you left off. If SixPuzzles is not in memory it will start a dialog asking if you want a new puzzle or to recover a previous save. (See also Save, Restore, and New Game below.)
Save
The Save button saves the puzzle in its current condition. You should use this option if 1) you need to shut down the phone, 2) you run an application that will force SixPuzzles out of memory, 3) you are going to try an action (such as Sweep) which you might regret, or 4) you want to use hints and will Restore the puzzle (and previous HintCount) after getting help with the hints. The first time you save (after you start a new game) it takes a longer time because it has to save the photos as well as the locations. If you don't have an SD Card installed it will be stored in internal memory. (See Restore below.) The removed pieces stack is dumped into the lower right corner of the puzzle before the save. So if you know where you want to place these pieces you should do so before you save.
Reset/Enable Zoom
The Reset/Enable Zoom button enables Zoom if you are in trouble on the puzzle. (You want to reset the size to the original, or the puzzle is off the screen.) The puzzle size is always less than the size of your screen before it is zoomed although the puzzle background can exceed the size of your screen. After resetting the zoom you should have background showing on the right and bottom of the screen. You do not need to click this button to start the zoom. You can start the zoom with two fingers. The first finger down needs to be on the puzzle background (non-puzzle piece). Then put the second finger down. The second finger down can be either on or off a puzzle piece. Spread them out to make the puzzle larger. Move your fingers closer to make the puzzle smaller. You can shift the puzzle on the screen by moving both fingers in the same general direction. You can also start a zoom anywhere by holding down on a piece. That piece will be removed to the stack and you can use the background it opened up to start a zoom. If you want you can replace the piece you just removed to start the zoom by holding down on the empty location (either before or after the zoom). You remain in Zoom mode when you lift one finger off. You stop the Zoom mode when you lift both fingers off. You can also start Zoom by touching one finger outside the puzzle background. After you start Zoom you can lift one finger and still be able to move the puzzle around. Zoom is NOT more sensitive to the distance your fingers are as you zoom in or out or pan around. But (on my phone) it is sensitive to humidity. Normally, a light touch is recommended. The harder you push the more your fingers jump when moved. However, when your fingers are real dry and humidity is low the screen doesn't always pick up your movement and that causes the puzzle to jump. Then I try a heavier touch or sometimes try breathing on the screen (like fogging up a mirror) and that improves stability.
Fix Duplicates
The Fix Duplicates button removes any duplicate pieces and replaces any missing pieces. Pieces can be duplicated (copied) if you are working with real small puzzle pieces and in the process of moving a piece the location it was at does not get erased because your finger is still on the old and also on the new location when you lift it. Before it checks for missing or duplicates, it replaces the ones you have removed to the stack back on to the puzzle starting at the lower right corner and moving up the screen. So you should replace these removed pieces where you want them before using this Fix Duplicates option.
Sweep
The Sweep button is used if you are missing a puzzle piece. Typically it is a near black piece and you cannot see it against the black background. Sweep first does a fix duplicates and finds any missing pieces and then literally sweeps all the puzzle pieces into the puzzle area. It will not bother any puzzle pieces inside the border. It will move those outside the puzzle border to empty locations inside the border. If you think you are missing a piece make sure it is not in the removed pieces stack before you run this Sweep function or the Fix Duplicates function. The removed pieces stack will be emptied during the fix duplicates portion.
Turn Face
The Turn Face button turns all the cubes inside the puzzle dimensions the same direction. Those outside the puzzle are not turned. A menu comes up stating the Existing face will turn. . . and offers you Left, Right, Up and Down. You can use the back button if you decide not to turn. Note the direction is as viewed while the phone is in portrait position. Turn Face is typically used after you are not seeing any moves on the existing face and are hoping a new face will enlighten you on the puzzle. Try to get the right direction on the existing face before you turn. The position is not important. For example if you have all with the same face showing but two with a different direction, those two will turn the same direction as all the others but display a different face after the turn. For example, all the pieces are displaying the front face and all oriented north except one that is oriented west and one oriented south. When you turn the existing face to the right (east), they will all be showing face 3 that was facing west. Except the one oriented west will now show face 5 (top) and the one oriented south will be showing face 4.
Show Puzzle Photos
The Show Puzzle Photos button displays the photos that you are attempting to solve. These are the same as the photos you see if you use the Hints options. The only difference is these do not show the correct photo or location on the photo and do not decrease your final score by incrementing the HintCount when you look at them.
Restore
The restore button restores a puzzle to the condition it was when you saved it. It could be a different puzzle or the same puzzle you are working on. (See Save above.) A dialog comes up. Click Yes if you want to continue to restore a previous save or No if you clicked this button by mistake. It can take several seconds to restore a puzzle. It is instantaneous with big cubes and about 30 seconds (on my phone) with cube size 8. Occasionally, I have seen the message come up that says the phone is not responding but I click Wait and it always finishes successfully.
Check for Success
The Check for Success button looks at the puzzle and if all the puzzle pieces have the same face (any of the six faces) and same direction (only one direction is valid) and they are all in the correct location, a dialog box comes up and congratulates you and gives you a score: Score = ((Columns x Rows) - HintCount) / CubeSize. You have the option to save the score. The HintCount gets incremented every time you look at the complete photo from the 3D cube if you have set Options > Hints true and incremented an additional time if you have Options > ShowLoc true. The key to a good score is learn your photos and turn off the Hint and ShowLoc Options. If the ShowLoc hint is true and you have errors in your puzzle an X will be drawn through the errant puzzle pieces. The HintCount is incremented for each X drawn. If you have turned hints off, a message will be displayed with a count of column errors, row errors, face errors, and direction errors. If you have the option UseTimer enabled you will also see the time spent on the puzzle.
Choose Photos
In addition to solving the six puzzles that come with this application, you can choose your own photos or photos that you downloaded. You don't need to use this option if you want to use the internal photos. The Show Photos button brings up a Final Photo Setup screen with several options that implement your own photos.
Select Path:
The Select Path option offers you:
Internal Photos (those that come with the application);
The photos from the Camera;
The SD Card root;
A custom location where you have stored downloaded photos. (Download is not part of this application.)
Select Photos
After you choose the path, touch the Select Photos button. If you chose Internal Photos they will be loaded at the bottom section of this Final Photos screen. (More will be described later.) If you chose any location other than Internal Photos, thumbnails of the photos will be produced and displayed on a new screen. (You may have to wait until the thumbnails are produced.) The thumbnail, a description (typically a date if from the Camera), and a check box is displayed for each photo. Check a total of six boxes for the photos you want to use in your puzzle then click the back button to return to the Final Photos screen.
If you have more photos than SixPuzzles can handle, use a different application to move the six photos you want to the custom location you define above.
Back on the Final Photos Screen click the same Select Photos button. The six photos you have selected now appear in the lower section of the screen. The photos are labeled 1 through 6. If you are not happy with the selection uncheck any box and you can click Select Photos to start the process again. Leave them checked when you are done. The pictures are placed on the cube in the following order. 1) Front, 2) Back, 3) Left, 4) Right, 5) Top, 6) Bottom. See Notes on the Cube (below) for more detail. If you want to modify the order of the photos, click on the photo you want to change and it will go to the bottom of the list and each photo below it will move up one. The photos are placed in the same orientation that you will see on the puzzle. (See more under options below.)
Rotate
If you want to rotate the photo touch the Rotate button associated with that photo.
Return to Main
When you are satisfied with the order and rotation of the photos, click the Return to Main button (or the back button) to return to the main menu. At this time you can choose other options or choose New Game to start a new game with these selected photos.
New Game
The New Game button brings up a menu where you can choose the following Difficulty options: Easier, The Same, Harder, NO! Cancel. The NO! Cancel option is used if you are currently working on a puzzle, you want to finish it, and you clicked the New Game button by mistake. Easier makes the puzzle pieces larger (so fewer pieces are needed to complete the puzzle.) Harder makes the puzzle pieces smaller (so more pieces are needed to complete the puzzle.) The Same retains the puzzle piece size from the previous puzzle. The harder puzzles can take several seconds to initialize.
Note: if there is no puzzle in memory a test screen comes up to verify screen dimensions. You should see a line from the top left corner to the bottom right corner. Touch the center of the screen to continue. This is needed to select a cube compatible with your screen size and the internal photos.
Options
The Options menu provides the following:
Hints
The Hints option shows the full photo selected by the current face of the 3D cube.
To show this hint, set this option true. The photo is shown when you put a second finger down on the 3D cube screen.
ShowLoc
The ShowLoc option shows the location of the puzzle piece on the hint photo. It requires the above Hints option to be set true as well.
Blend
The Blend option blends the cube if true or shows the distinct pixels if false.
UseHand
The UseHand option sets the landscape photos up to the right if set true. This sets the photos right side up when holding the phone in your left hand and using your right hand fingers as the pointer(s). Set this option false to set the landscape photos up to the left. This will keep your photos right side up if you are holding the phone in your right hand and using your left hand fingers as pointers. You can override this default UseHand landscape direction under Show Photos > Rotate (above).
AdjustSize
The photos are adjusted to fit the phone. If you want to adjust the width and height equally, set AdjustSize true to better reflect the shape of the photos. Or if you want to adjust the width and height independently, set AdjustSize false to adjust the photos more to reflect the shape of the phone. When you get to puzzles one or two squares in size your photos will be distorted regardless of the way you set this option. You will fail if you save a puzzle in one shape, change this AdjustSize option, and then attempt to restore the puzzle in a new shape.
UseStack
The stack holds pieces removed from the puzzle. If you want to use the stack set this option true. Then when you hold down on a piece, it is removed from the puzzle and placed in the stack. When you want to return the piece to the puzzle, hold down on an empty place. It is most useful to pick up pieces around the puzzle that belong in one area then move to that area and deposit them in empty locations there. If you want all the pieces to show all the time, set this option false.
UseTimer
You can turn on the timer and keep track of the time it takes to complete the puzzle or turn it off if you don't want the stress of competing against the clock. The timer will be displayed when you check for success.
AnimateReturn
If AnimateReturn is set true, when you touch the center of the 3D cube to dismiss it, you will view the cube falling back to the puzzle. There are two speeds: slow which displays 20 frames and fast which displays 10 frames. This helps you keep track of the puzzle piece you just modified. If you prefer not to view the track of the 3D cube back to the puzzle, then clear AnimateReturn to false and the 3D cube will simply disappear instead.
Results
The Results option displays the puzzle Scores recorded in Check for Success (above). The information displayed are the date and time, Puzzle Size (Columns X Rows), Cube size, Number of Hints used, and Score. If you have set the option useTimer then the time taken to solve the puzzle is included. The highest score is checked.
Social Media
The Social Media button gives you the ability to transfer your best score to your media of choice. The make and model are included. The message length is about 120 characters.
Write a Review
The Write a Review button displays the Google Play SixPuzzles page where you can write a review and / or rate this app.
Help
The Help button brings up what you are reading now.
About
The About button brings up a Summary, mentions this Help page, shows the Version Number, a Contact Email Address, and asks you to Register.
Register
The Register button brings up a Register screen that asks you to register and shows the data that will be sent: Email Address, Manufacturer, Model, Android Version, Android Release, SixPuzzles Version, and a Comments area where you can describe any problems you had or are having with installation or running. You can use this same Comments area to send future requests or comments.
Register Now
The Register Now button sends the data to your email. Choose Gmail as the media to complete the action. In Gmail you have to click send (in the upper right corner.)
Open Web Page
Click on the Open Web Page button to view the web page. It is this same help screen.
http://www.modelsw.com/Android/SixPuzzles/SixPuzzles.php
Exit
The Exit button ends SixPuzzles. You will probably not lose your current puzzle if stop to do real work and the phone just snoozes. But you should save the puzzle if you expect to be able to recover it in case it is gone. It will be gone if you shut your phone off.
Notes on the Cube
The orientation of the cube is as viewed on the phone in portrait mode.
The pictures are placed on the cube in the following order. 1) Front, 2) Back, 3) Left, 4) Right, 5) Top, 6) Bottom. Top will be viewed upside down if front is turned down. You need to turn right twice to view the back and turn back down to view top correctly. Bottom is viewed correctly by turning front up. Left, right and back are viewed in the same orientation as front. This does not change if you are viewing the puzzle in landscape or portrait. That is, "top" is always facing the top of the phone. The axes are in relation to the front of the cube. For example: With the front facing you, dragging your finger up will move the front up; dragging right will move the face to the right; dragging your finger to the right in the Z axis area will move the cube counter clockwise. But if you move the "front" to the right (keep it barely visible on the right side so you can see it), dragging your finger to the right in the Z axis area still moves the original front counter clockwise but the end result is the original left which is now the front moves down. Dragging your finger up on the Y axis moves the original front up but moves the original left face counter clockwise. Another example is drag diagonally twice in the same direction across the front, back, left or right and you will rotate the original face half way. The same process with top and bottom will change faces as well as rotate the face half way. If you learn these movements (among others and variations on these), you can recognize which face you are viewing and it will save you a lot of frustration. An example of a variation of the above is if you bring up the front from the back or right by rotating X then Y will be reversed. That is moving Y down on the front now moves the cube up.
Notes on the Puzzle
Try to turn all of the puzzle pieces to the face and direction you are going to build first before you start moving them around. Simply work top to bottom left to right on the random puzzle as you first see it else you lose track of what pieces you have turned. When the puzzle pieces get too small and you are zoomed in, count the total columns and rows and divide the puzzle into equal areas you will zoom into. You can shift puzzle pieces one square either way to clean out an entire column and row to define the areas you will zoom into and turn. When working harder (smaller piece) puzzles and you start approaching the end when most pieces are in place, remove a square of 2 x 2 or 3 x 3 puzzle pieces out in the center of the puzzle. Pick an area that is completed and easy to recognize. Hold down on these pieces and they will be removed to the stack. Set these puzzle pieces outside the border of the puzzle in the same order. Then you will have a background island in which you can start a zoom and where you can place an odd piece when trying to shift a row or column over one square. As the pieces get smaller, you will have to create more islands.
Summary of Finger touches:
On the Puzzle with the UseStack option set true:
One finger down on a puzzle piece: If you drag your finger off this location within one second, the piece is active and time is no longer a factor. If you lift it off the screen over an empty location regardless of time passed, it will move to this new location. If you lift it off the screen 1) over an existing puzzle piece regardless of time passed, or 2) off its current location before one second passes, nothing will happen.
One finger down and hold one second on a puzzle piece: That piece will be removed from the puzzle and placed in the removed pieces stack.
One finger down and hold one second on an empty place: If there is at least one piece in the removed puzzle stack the last removed piece will be put on this empty place. The stack is first in - last out. If there is nothing in the stack, nothing will happen.
Second finger down within one second of first finger down: If first finger down was on a piece. The 3D cube comes up displaying the puzzle piece you are on. If first finger down was on an empty location, you start Zoom mode.
Second finger down after one second of first finger down: You start Zoom mode. If First finger down was on a puzzle piece that puzzle piece has been removed. If first finger down was on an empty location and if you had any pieces in the removed pieces stack, the last piece removed will be placed on this empty location before the Zoom starts. If first finger down was on an empty location and the removed pieces stack was empty, the Zoom starts.
One finger down outside the puzzle background area. You start zoom mode.
On the Puzzle with the UseStack option cleared to false:
One finger down on a puzzle piece: If you drag your finger off this location and lift your finger off the screen over an empty location, it will move to this new location. If you 1) lift it off the screen over an existing puzzle piece or 2) off at its current location nothing will happen.
Second finger down: If first finger down was on a piece. The 3D cube comes up displaying the puzzle piece you are on. If first finger down was on an empty location, you start Zoom mode.
One finger down outside the puzzle background area. You start zoom mode.
On the 3D cube:
One finger down on the center of the cube: You will dismiss the cube and return to the puzzle. If you do not get the cube lined up exactly that is alright. Just remember it is the center of the screen, not the center of the cube. See Options (above) on animating the return of the cube.
One finger down anywhere but the center and drag: You will change the face and direction of the cube. You can drag across the center once your finger is down. See Notes on the cube (above) for details of the movements.
Second finger down anywhere on the screen: If you have the Hints option selected you will display the full photo of the face that is displayed. If you do not have Hints selected nothing happens.
On the Hint screen
One finger down on the hint screen: The 3D cube is displayed with the hint screen displayed behind it.
Notes on Internal Photos:
The Internal Photos, copyright by Romain Guy, came from the Android Software Development Kit. They are labeled: 1)Lyon, 2)Livermore, 3)Tahoe Pier, 4)Lake Tahoe, 5)Grand Canyon, and 6)Bodie.
External links:
email (or use the Register screen -- it is easier):
sixpuzzles@modelsw.com
I look at these comments and try to fix any problems.
web page (for support help and information):
https://www.modelsw.com/Android/SixPuzzles/SixPuzzles.php
Google Android Play market:
https://play.google.com/store/apps/details?id=com.modelsw.SixPuzzles
Or run Apps > Play Store > search > sixpuzzles (enter as all one word).
Enjoy !!
Privacy Policy
INTERNET is needed to display or download photos you may wish use for the puzzle.
ACCESS_NETWORK_STATE is required to poll the state of the network connection and respond to changes.
READ_EXTERNAL_STORAGE is needed to read the Download folder.
WRITE_EXTERNAL_STORAGE is needed to save a file in the Download folder.